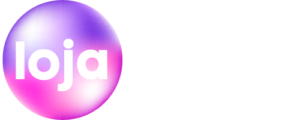Os produtos variáveis no WooCommerce permitem que você ofereça um conjunto de variações de um produto, com controle sobre preços, estoque, imagem e muito mais para cada variação. Eles podem ser usados para um produto como uma camisa, onde você pode oferecer uma grande, média e pequena e em cores diferentes.
Antes de iniciar como adicionar um produto variável você deve antes ver o texto sobre: Gerenciamento de produtos.
Adicionando um produto variável
Defina o tipo de produto
Para adicionar um produto variável, crie um novo produto ou edite um existente.
- Vá para: Produtos.
- Selecione o botão Adicionar produto ou Edite um produto existente. Os dados do produto são exibidos.
- No bloco Dados do produto selecione Produto variável na lista suspensa ao lado do titulo Dados do produto.
Vamos adicionar atributos a serem usados para variações
Ainda no bloco Dados do produto na seção Atributos, adicione atributos antes de criar variações — use atributos globais para todo o site ou defina atributos personalizados específicos para um produto.
Atributos Globais
Para usar um atributo global em seu produto:
- Primeiro crie um atributo global.
- Em seguida, você pode escolher o referido atributo global no menu suspenso e selecionar Adicionar.
- Escolha Selecionar todos para adicionar todos os valores ao produto variável (se aplicável).
- Mais importante, marque a caixa de seleção Usado para variações para usá-las para variações.
- Selecione Salvar atributos.
Atributos personalizados
Para adicionar um novo atributo específico a este produto:
- Selecione Atributo personalizado do produto e clique em Adicionar.
- Nomeie o atributo (por exemplo, Tamanho).
- Defina valores separados por uma barra vertical
|(por exemplo, Pequeno | Médio | Grande ). - Ative a caixa de seleção Usado para variações.
- Selecione Salvar atributos.
Adicionar variações
Com os atributos criados e salvos para adicionar uma variação, ainda no bloco Dados de produtos vá para a seção Variações.
Adicionar manualmente uma variação
- Selecione Adicionar variação no menu suspenso e selecione Ir.
- Selecione atributos para sua variação. Para alterar dados adicionais, clique no ícone de triângulo para expandir a variação.
- Edite quaisquer dados disponíveis. O único campo obrigatório é Preço normal.
- Selecione Salvar alterações.
Criando todas as variações possíveis
Selecione Criar variações de todos os atributos para que o WooCommerce crie todas as combinações possíveis de variações de seus atributos e seus valores e selecione Ir:
Ele criará uma nova variação para cada combinação possível de atributos de variação (máximo de 50 por execução). Se você tiver mais combinações possíveis, poderá executá-lo novamente.
Por exemplo, se você tiver dois atributos – cor (com valores azul e verde) e tamanho (com valores grande e pequeno) ele cria as seguintes variações:
- Azul Grande
- Verde Grande
- Azul Pequeno
- Verde Pequeno
Se você adicionar atributos adicionais posteriormente, pode ser necessário que as variáveis sejam redefinidas para que as combinações de variação funcionem corretamente.
Editando muitas variações
Se você tiver mais de 15 variações, use os botões para navegar para frente e para trás na lista. Cada vez que você navega para um novo conjunto de variações, o conjunto anterior é salvo. Isso garante que todas as alterações sejam salvas.
Definindo padrões
Defina os padrões de sua preferência nas variações. No exemplo, nenhum valor de formulário padrão foi definido, portanto, os usuários podem escolher qualquer cor e tamanho imediatamente na página do produto.
Se você quiser que uma determinada variação já esteja selecionada quando um usuário visitar a página do produto, escolha os valores de formulário padrão. Isso também permite que o botão Adicionar ao carrinho apareça automaticamente em páginas de produtos variáveis.
Adicionar uma imagem à variação
- Expanda a variação.
- Clique no espaço reservado da imagem azul (captura de tela).
- Selecione a imagem que deseja usar.
- Salvar.
Adicionando dados de variação
Cada variação pode ter as seguintes propriedades.
Principais dados a adicionar nas variações de um produto:
- Habilitado– Ative ou desative a variação.
- Baixável– Se for uma variação para download.
- Virtual – Se este produto não for físico ou enviado, as configurações de envio serão removidas.
- Gerenciar estoque: Permite gerenciar estoque da variação.
- Preço (obrigatório) – Defina o preço para essa variação.
- Preço promocional (opcional) – Defina um preço para essa variação quando estiver em promoção.
- Situação fiscal – Tributável, apenas envio, nenhum.
- Classe fiscal – Classe fiscal para esta variação. Útil se você estiver oferecendo variações que abrangem diferentes faixas de impostos.
- Quantidade em estoque – Mostra se Gerenciar estoque é selecionado. Permite definir o nível de estoque atual para a variação.
- Permitir encomendas – Mostra se Gerenciar estoque é selecionado. Permite definir se encomendas são permitidas para a variação; se ativado, o estoque pode ficar abaixo de zero.
- Limiar de estoque baixo – Mostra se Gerenciar estoque é selecionado. Quando o estoque para a variação atingir esse nível, você receberá um e-mail de notificação. Se não for definido, o limite de todo o produto será usado (consulte Gerenciamento de estoque abaixo).
- Arquivos baixaveis– Mostra se Baixável está selecionado. Adicione arquivo(s) para download dos clientes.
- Limite de download – Mostra se a opção Download está selecionada. Defina quantas vezes um cliente pode baixar o(s) arquivo(s). Deixe em branco para ilimitado.
- Validade do Download – Mostra se Download está selecionado. Defina o número de dias antes que um download expire após a compra.
- Sincronizar com Facebook: permite sincronizar e mostrar no catalogo, sincronizar e ocultar do catalogo e não sincronizar ao catalogo do Facebook.
- Descrição do Facebook: Permite inserir um descrição personalizada (somente texto sem formatação) para o produto no Facebook. Se estiver em branco, a descrição do produto será usada. Se a descrição do produto estiver em branco, o nome abreviado será usado.
- Imagem do produto no Facebook: Permite usar a imagem do produto ou usar imagem personalizada. Escolha a imagem do produto que deve ser sincronizada com o catálogo do Facebook para este produto. Se estiver usando uma imagem personalizada, insira um URL absoluto (por exemplo, https://domain.com/Imagem.jpg)
- Preço no Facebook (R$): Permite definir o preço personalizado para o produto no Facebook. Digite no formato decimal (.) monetário sem separadores e símbolos de moeda. Se estiver em branco, o preço do produto será usado.
Dados de inventário
O estoque para produtos variáveis pode ser gerenciado em nível de produto e variação.
Escolha como gerenciar estoque alternando Habilitar gerenciamento de estoque no nível do produto na guia Inventário:
As configurações a seguir estão disponíveis se você optar por gerenciar o estoque em um nível de produto:
- SKU – Se você usa SKUs, defina o SKU ou deixe em branco para usar o SKU do produto.
- Gerenciar Estoque? – Marque a caixa para gerenciar o estoque no nível de variação.
- Quantidade de Estoque – Mostra se Gerenciar Estoque está selecionado. Insira a quantidade. Estoque para a variação específica ou deixe em branco para usar as configurações de estoque do produto.
- Permitir pedidos pendentes – Escolha como lidar com pedidos pendentes.
- Limiar de estoque baixo – Quando o estoque para a variação atingir esse nível, você receberá um e-mail de notificação.
- Vendido Separadamente? – Permitir que apenas um seja vendido em um pedido. (Esta configuração é usada para o próprio produto. Você não pode definir uma variação específica para ser vendida apenas uma vez por pedido)
Se o limite de estoque baixo não for definido, o padrão de toda a loja será usado. Esse padrão pode ser definido na guia Produtos – Inventário das configurações do WooCommerce:
Escolher gerenciar o estoque para variações individualmente permite editar as mesmas propriedades para cada variação.
Definir status de estoque pode ser aplicado a todas as variações de uma vez para Em estoque ou Esgotado.
Dados de Envio
- Peso – Peso para a variação, ou deixado em branco para utilizar o peso do produto.
- Dimensões – Altura, largura e comprimento para a variação, ou deixado em branco para utilizar as dimensões do produto.
- Classe de envio – A classe de envio pode afetar o envio. Defina isso se for diferente do produto.
Produtos vinculados
- Upsells
- Venda cruzada
- Agrupado
Se os campos SKU, peso, dimensões e estoque não estiverem definidos, ele herdará os valores atribuídos à variável produto. Os campos de preço devem ser definidos por variação.
O que os clientes veem
No frontend, ao visualizar um produto variável, o usuário é apresentado a caixas suspensas para selecionar opções de variação. A seleção de opções revelará informações sobre a variação, incluindo estoque disponível e preço.
Se o usuário tentar clicar no botão acinzentado adicionar ao carrinho antes de escolher um atributo, aparecerá uma mensagem solicitando que ele selecione alguns atributos.
Na página de arquivo do produto, Adicionar ao carrinho não é exibido porque uma variação deve primeiro ser escolhida antes de adicionar ao carrinho na página do produto.
Funcionalidade / comportamento para mais de 30 variações
Se um produto tiver mais de 30 variações possíveis, o cliente terá primeiro que selecionar todos os atributos disponíveis antes de poder ver se um produto tem estoque ou está disponível.
Por exemplo, se você tem um Hoodie, disponível em cinco tamanhos e três cores, isso produz 125 variações (cinco elevado a três). Se você remover cinco dessas variações, o cliente ainda poderá selecioná-las no front-end, mas não verá que isso não está disponível até selecionar o botão Adicionar ao carrinho.
Clique aqui para assistir o tutorial de cadastro de produtos