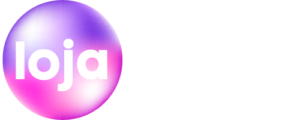O módulo de produtos permite o gerenciamento de todos os itens comercializados por uma empresa, além das matérias-primas utilizadas para a fabricação desses produtos.
Adicionando um produto
Antes de adicionar seu primeiro produto, vamos nos familiarizar com o funcionamento das categorias, tags e atributos do produto.
Categorias de Produtos
As categorias e tags de produtos funcionam da mesma maneira que as categorias e tags normais que você tem ao escrever posts. Eles podem ser criados, editados e selecionados a qualquer momento. Isso pode ser feito quando você cria um produto pela primeira vez ou volta e o edita ou a categoria/tag especificamente.
Atributos
Eles podem ser adicionados por produto ou você pode configurar atributos globais para toda a loja usar (por exemplo, na navegação em camadas).
Para saber mais, consulte: Gerenciando categorias, tags e atributos de produtos.
Tipos de produtos
Com os atributos e categorias configurados e o gerenciamento de estoque configurado, podemos começar a adicionar produtos. Ao adicionar um produto, a primeira coisa a decidir é que tipo de produto é.
- Simples – cobre a grande maioria de quaisquer produtos que você possa vender. Produtos simples são enviados e não têm opções. Por exemplo, um livro.
- Agrupados – uma coleção de produtos relacionados que podem ser adquiridos individualmente e consistem apenas em produtos simples. Por exemplo, um conjunto de seis copos.
- Virtual – aquele que não requer frete. Por exemplo, um serviço. Ativar isso desativa todos os campos relacionados ao envio, como dimensões de envio. Um produto virtual também não acionará a calculadora de frete no carrinho e na finalização da compra.
- Download – ativa campos adicionais onde você pode fornecer um arquivo para download. Após uma compra bem-sucedida, os clientes recebem um arquivo para download como um link no e-mail de notificação do pedido. Isso é adequado, por exemplo, para um álbum digital, revista em PDF ou foto.
- Externo ou Afiliado – aquele que você lista e descreve em seu site, mas é vendido em outro lugar.
- Variável – um produto com variações, cada uma podendo ter um SKU, preço, opção de estoque, etc. Por exemplo, uma camiseta disponível em diferentes cores e/ou tamanhos.
- Outros tipos são frequentemente adicionados por extensões. Por exemplo, WooCommerce Subscriptions adiciona novos tipos de produtos, assim como WooCommerce Bookings.
SKU
SKU, ou número da unidade de manutenção de estoque, é um número exclusivo atribuído a um produto para, entre outras coisas, manter o controle do estoque.
O campo SKU pode aceitar até 255 caracteres, que podem incluir valores alfanuméricos e alguns caracteres especiais.
Adicionando um produto simples
Um produto simples é aquele que não está acompanhado de outro componente, com um kit ou variações de tamanho, cores, etc.
1. Para incluir produtos simples, acesse Menu → Produtos → Adicionar novo.
2. A seguir, na página Adicionar novo produto você visualizará os blocos de produtos abaixo:
| Nome de produto | Descreva o nome do produto. |
| Descrição de produto | Descreva o produto. |
| Breve descrição sobre o produto | Descreva um resumo sobre o produto. |
| Categorias de produto | Selecione ou crie as categorias de produto. |
| Tags de produtos | Selecione ou crie tags de produto. |
| Imagem de produto | Selecione ou importe a imagem principal de produto. |
| Galeria de imagens de produtos | Selecione ou importe as imagens da galeria de produto. |
| Dados do produto | Especifique os dados de produtos (Estoque, Entrega, Atributos, Variações, Associações, Produtos relacionados, Campos personalizados e Avançados). |
| Publicar | Agende ou publique imediatamente um produto. |
3. No campo de texto Nome de produto descreva o nome do produto.
4. Na caixa de texto Descrição de produto forneça a descrição do produto.
5. Na caixa de texto Breve descrição sobre o produto forneça o resumo da descrição do produto.
6. No bloco Dados do produto, na seção Geral, é possível informar preço do produto, preço promocional do produto, sendo possível programar data de inicio e fim da promoção.
Na seção Geral você visualizará os campos de produtos abaixo:
| Preço (R$) | Informe o preço de venda do produto. |
| Preço promocional (R$) | Informe o preço promocional do produto. |
| Datas Preço promocional (R$) | Selecione a data de inicio e data de fim do preço promocional. |
7. No bloco Dados do produto, na seção Estoque, é possível informar o SKU (código de identificação do produto) e também sendo possível informar a quantidade em Estoque do produto, definindo a Quantidade atual.
A seção de estoque permite que você gerencie o estoque do produto individualmente e defina se permite pedidos pendentes e muito mais. Ele permite que você venda produtos e permita que os clientes os adicionem ao carrinho para comprar.
Ativar Gerenciamento de Estoque deve ser selecionado em Configurações de Inventário de Produtos; caso contrário, apenas a opção ‘Status do estoque’ fica visível na caixa Inventário de dados do produto.
Na seção Estoque você visualizará os campos de produtos abaixo:
| SKU | SKU, é o código de identificação do produto, que se refere a Unidade de Manutenção de Estoque, uma identificação exclusiva para cada produto distinto ou serviço que possa ser adquirido. |
| Gerenciar estoque? | Ativar gerenciamento de estoque a nível de produto |
| Quantidade em estoque | Estoque disponível. Se este produto contiver variações, o valor será usado para controlar o estoque de todas as variações, a menos que você defina o estoque no nível da variação. |
| Permitir encomendas? | Se estiver gerenciando estoque esta opção irá controlar se é possível fazer encomendas. Se ativada a quantidade de estoque pode ser menor do que 0. |
| Limiar de estoque baixo | Quando o estoque do produto atingir esse valor, você será notificado por e-mail. É possível definir valores diferentes para cada variação individualmente. O valor padrão da loja pode ser definido em Configurações > Produtos > Estoque. |
| Vendido individualmente | Ative para permitir que somente um item deste produto seja comprado por pedido |
8. Ainda no bloco Dados do produto, na seção Entrega é possível inserir informações do Peso e suas Dimensões. Descreva as informações das embalagens de produtos, os dados inseridos são exibidos na página do produto e usados para calculo de frete. As medidas de Largura, Altura e Comprimento são necessárias para que os valores do frete sejam automaticamente preenchidos.
Na seção Estoque você visualizará os campos de produtos abaixo:
| Peso (kg) | Peso na forma decimal. |
| Dimensões (cm) | (CxLxA) Comprimento, Largura e Altura na forma decimal. |
| Classe de entrega | Classes de entrega são utilizadas por certos métodos de entrega para agrupar produtos semelhantes. |
9. Ainda no bloco Dados do produto, na seção Produtos relacionados é possível definir produtos que deseja promover na página do produto ou no carrinho de compras.
Na seção Produtos relacionados você visualizará os campos de produtos abaixo:
| Aumentar vendas | “Aumentar vendas” são produtos que você deseja recomendar durante a visualização de um produto. Por exemplo: Produtos mais rentáveis, com maior qualidade ou mais recomendados. |
| Venda cruzada | Venda cruzada, são produtos que você promove no carrinho com base nos produtos atuais. |
10. Ainda no bloco Dados do produto, na seção Atributos é possível definir atributos personalizados que deseja exibir na página de produto. Os principais atributos de um produto são as características do produto, como variações de cores, voltagem, numeração de tamanho, e outras variáveis.
Na seção Atributos, você aprendeu que pode atribuir detalhes a um produto. Você verá uma caixa de seleção contendo conjuntos de atributos globais que você criou (por exemplo, cor, medida ou tamanho). Mais em: Gerenciando categorias de produtos, tags e atributos .
Depois de escolher um atributo na caixa de seleção, clique em adicionar e aplique os termos associados a esse atributo (por exemplo, Amarelo, Azul, Verde para cores ou PP, P, M, G para medidas ou 37, 38, 39, 40 para tamanhos) ao produto. Você pode ocultar o atributo nas páginas da loja deixando a caixa de seleção Visível desmarcada.
Atributos personalizados também podem ser aplicados escolhendo Atributo de produto personalizado na caixa de seleção. Eles são adicionados no nível do produto e não estarão disponíveis na navegação em camadas ou em outros produtos.
11. Ainda no bloco Dados do produto, na seção Avançado é possível definir:
- Nota de compra – Insira uma nota opcional para enviar ao cliente após a compra do produto.
- Ordem do menu – Posição de ordenação personalizada para este item.
- Ativar avaliações – Ativar/desativar comentários de clientes para este item.
12. Ainda no bloco Dados do produto, na seção Facebook é possível definir:
- Sincronizar com Facebook: permite sincronizar e mostrar no catalogo, sincronizar e ocultar do catalogo e não sincronizar ao catalogo do Facebook.
- Descrição do Facebook: Permite inserir um descrição personalizada (somente texto sem formatação) para o produto no Facebook. Se estiver em branco, a descrição do produto será usada. Se a descrição do produto estiver em branco, o nome abreviado será usado.
- Imagem do produto no Facebook: Permite usar a imagem do produto ou usar imagem personalizada. Escolha a imagem do produto que deve ser sincronizada com o catálogo do Facebook para este produto. Se estiver usando uma imagem personalizada, insira um URL absoluto (por exemplo, https://domain.com/Imagem.jpg)
- Preço no Facebook (R$): Permite definir o preço personalizado para o produto no Facebook. Digite no formato decimal (.) monetário sem separadores e símbolos de moeda. Se estiver em branco, o preço do produto será usado.
- Categoria de produtos do Google: Permite escolher a categoria de produtos do Google e (opcionalmente) subcategorias associadas a este produto. Os catálogos do Facebook agora suportam campos específicos de categorias. Para melhor uso, selecione uma categoria. O WooCommerce utiliza a taxonomia do Google por ser a forma de categorização mais aceita.
11. No lado direito do painel Adicionar novo produto no bloco Categorias de produto, existem categorias de produtos nas quais você pode colocar seu produto, semelhante a uma postagem padrão. Você também pode no bloco Tags de produtos atribuir as tags da mesma maneira.
12. No bloco Imagem de produto pode-se adicionar a imagem em destaque do cadastro do produto, podendo procurar o Arquivo da imagem ou adicionar a URL da imagem como Imagens externas.
13. No bloco Galeria de imagens de produtos pode-se adicionar diversas imagens ao cadastro do produto, podendo procurar o Arquivo da imagem ou adicionar a URL da imagem como Imagens externas. Sendo possível adicionar diversas imagens a galeria que é exibida na página de produto.
14. No bloco Publicar você pode agendar ou publicar o produto imediatamente. Defina o status e visibilidade do produto. Você também pode determinar pela opção Visibilidade no catálogo qual páginas da loja os produtos serão listados. Você pode também de definir como um produto em destaque. Por exemplo, você pode marcar a caixa Este é um produto em destaque em todos os produtos que você deseja destacar em sua loja.
Adicionando um produto agrupado
Um produto agrupado é criado da mesma forma que qualquer outro produto. Os produtos agrupados são conjuntos de outros produtos em sua loja e, como resultado, não possuem preços ou números de estoque próprios, pois eles exibem os preços e estoques dos produtos adicionados ao agrupamento. Para criar um, no bloco Dados de produtos selecione Grupo de produtos na lista suspensa onde estão os Tipos de Produto.
Criar o produto agrupado
- Vá para: Produtos > Adicionar Novo .
- Insira um nome para o produto agrupado, por exemplo, Conjunto de volta às aulas
- Role para baixo até o bloco Dados do produto e selecione Grupo de produtos na lista suspensa. O preço e vários outros campos desaparecem. Isso é normal porque um Grupo de produtos é uma conjunto de ‘produtos filhos’, que é onde você adiciona essas informações.
- O grupo de produtos ainda é um grupo vazio. Para este produto agrupado, você precisa ter produtos cadastrados anteriormente para serem adicionados ao grupo.
- Para adicionar produtos ao grupo: Ainda no bloco Dados do produto, na seção Produtos relacionados é possível definir produtos que deseja adicionar ao grupo.
- Na seção Produtos relacionados você visualizará os campos de produtos abaixo:
| Grupo de produtos | Permite você escolher quais produtos fazem parte deste grupo. |
| Aumenta vendas | “Aumentar vendas” são produtos que você deseja recomendar durante a visualização de um produto. Por exemplo: Produtos mais rentáveis, com maior qualidade ou mais recomendados. |
Adicione produtos ao Grupo
- Vá para: Produtos.
- Selecione o produto agrupado ao qual deseja adicionar produtos.
- Role para baixo até o bloco Dados do produto e vá para Produtos relacionados.
- Selecione Grupos de produtos e pesquise o produto digitando.
- Clique nos produtos que deseja adicionar.
- Atualizar.
- Você pode arrastar e soltar para reordenar os produtos agrupados. Depois de pressionar Atualizar , o novo pedido será exibido na página do produto.
Adicionando um produto virtual
Ao adicionar um produto Simples, você pode marcar a caixa de seleção Virtual no bloco Dados do produto na lista de tipo de produto.
Com produtos variáveis , esta caixa de seleção é movida para cada variação.
Ativar isso desativa todos os campos relacionados ao envio, como dimensões de envio. Um produto virtual também não acionará a calculadora de frete no carrinho e na finalização da compra.
Adicionando um produto para download
Ao adicionar um produto simples, você pode marcar a caixa de seleção Baixavel no bloco Dados do produto na lista de tipo de produto. Isso adiciona dois novos campos:
- Arquivos baixáveis — Caminho ou url para o arquivo para download.
- Limite de download – Limite no número de vezes que o cliente pode baixar o arquivo. Deixado em branco para downloads ilimitados.
- Validade do Download – Limite o número de dias antes do link de download expirar ou deixe em branco.
Para flexibilidade máxima, os produtos para download também incorrem em um custo de envio (se, por exemplo, você estivesse oferecendo uma versão em pacote e uma versão para download de um produto, isso seria o ideal). Você também pode marcar a caixa Virtual se o produto para download não puder ser enviado.
Adicionando um produto externo/afiliado
Selecione ‘Externo/Afiliado’ na lista suspensa do tipo de produto em bloco Dados do produto. Isso mudará um pouco a metabox de dados do produto. Ele primeiro remove a seção de remessa do lado esquerdo. Em seguida, adiciona dois novos campos na seção Geral, os campos de texto URL do produto e botão. O campo URL do produto é o destino onde os usuários podem comprar este produto. Em seguida, o texto do botão permite alterar o texto normal do botão Adicionar ao carrinho para o seu texto preferido.
Adicionando um produto variável
Os produtos variáveis são um dos tipos de produtos mais complexos. Eles permitem que você defina variações de um único produto, onde cada variação pode ter um SKU, preço ou nível de estoque diferente.
Consulte nossos documentos de produtos variáveis para obter um guia sobre como criar um produto com variações.
Duplicando um produto
Para economizar tempo, é possível usar um produto e duplicá-lo para criar produtos semelhantes com variações e outras qualidades.
Vá para Produtos e procure na lista um produto que você deseja replicar e clique em Duplicar.
Excluindo um produto
Para excluir um produto:
- Vá para: Produtos .
- Encontre o produto que você deseja excluir.
- Passe o mouse na área sob o nome do produto e clique em Lixeira .
Marcar um produto como Destaque
Para marcar um produto como destaque, vá para Produtos > Todos os produtos e selecione a estrela na coluna em destaque. Como alternativa, selecione Edição rápida e, em seguida, a opção Em destaque.
Filtrar ou classificar produtos
Use a função Filtro para obter uma contagem de produtos, visualizar produtos por tipo ou ver quais produtos estão em espera ou fora de estoque.
- Vá para: Produtos .
- Selecione uma Categoria , Tipo de Produto e/ou Status de Estoque , ou qualquer combinação dos três.
- Clique em Filtrar .
Filtrar por categoria
Use a função de filtro de categoria para filtrar produtos por categoria.
Observação: quando o site tiver menos de 100 categorias, o campo de filtro de categoria aparecerá como uma lista suspensa. Quando o número de categorias atingir 100, uma pesquisa de entrada será usada em vez de uma lista suspensa.
E, diferentemente do menu suspenso, a pesquisa de entrada não mostrará todas as categorias, apenas as categorias vinculadas a algum produto.
Classificando produtos
A classificação é diferente da filtragem, pois você pode arrastar e soltar produtos para reordená-los.
- Vá para: Produtos .
- Selecione Ordenação .
- Selecione uma Categoria , Tipo de Produto e/ou Status de Estoque , ou qualquer combinação dos três.
- Clique em Filtrar .
Agora você pode arrastar e soltar produtos em um pedido ao seu gosto.
ID do produto
Às vezes, é necessário um ID do produto WooCommerce ao usar códigos de acesso, widgets e links.
Para encontrar o ID, vá para Produtos e passe o mouse sobre o produto para o qual você precisa do ID. O número de ID do produto é exibido.
Permitir encomendas
Selecione se deseja permitir pedidos de encomendas no menu suspenso, se você estiver gerenciando o estoque de um produto. Você deve marcar Gerenciar estoque para permitir pedidos de encomendas.
pedidos pendentes :
- Permitir: Isso permitirá pedidos em atraso sem aviso prévio se o produto estiver fora de estoque
- Não permita: Haverá um aviso na página do produto que o produto está fora de estoque. Se as notificações do Stock estiverem marcadas, os clientes poderão deixar seu endereço de e-mail para serem notificados.
- Permitir, mas notificar o cliente: Haverá um aviso “Disponível para encomenda” na página do produto.
Para permitir pedidos de encomenda, o status do Estoque deve ser definido como Em Estoque , mesmo que a Quantidade do Estoque seja 0 ou menos.
Quando os pedidos de encomenda são permitidos, a quantidade de estoque pode ficar abaixo de 0 após a compra do pedido pendente.
Observe que, para atender a pedidos pendentes, você precisa encontrar os pedidos recebidos para o produto encomendado e, em seguida, atender os mais antigos primeiro pesquisando o produto na tela de pedidos e, em seguida, solicitando por data.
Clique aqui para assistir o tutorial de cadastro de produtos