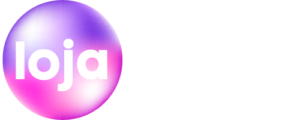Nesta página, percorremos todas as configurações disponíveis para você no WooCommerce.
Você encontrará informações sobre como definir as configurações gerais do WooCommerce, bem como Produto, Imposto, Pagamentos, Envio, Contas, E-mail, API e Webhooks.
Para começar, vá para WooCommerce > Configurações.
Configurações Gerais
Endereço da loja
Define o país e o estado do endereço da sua loja, onde você está sediado como vendedor. Ele determina as taxas de imposto padrão e as localizações dos clientes.
Opções gerais
Local(is)
de venda Escolha vender para todos os países ou para países específicos. Você pode escolher vários países/regiões específicos.
Local(is)
de envio Escolha enviar apenas para os países para os quais você vende ou para um subconjunto de países. Você também pode desativar o envio e todas as funcionalidades relacionadas ao envio.
Endereço do cliente padrão
Escolha o local em que presumimos que os visitantes do site estejam, antes de inseri-lo, para calcular o imposto e o frete.
- O endereço base da loja informa ao sistema para assumir que eles estão no mesmo local que sua loja.
- Nenhum endereço dá a eles nenhuma localização, então nenhum imposto é calculado até que eles forneçam um endereço.
- O endereço Geolocate verifica onde está sua localização atual e calcula os impostos de acordo.
- Geolocalizar com suporte a cache de página é o mesmo acima, mas faz a geolocalização via Ajax. Você pode notar que os URLs de seu site têm um ?v=xxxxx anexado a eles. Isso é normal para evitar o cache estático de preços.
Habilitar impostos
Habilite ou desabilite impostos em sua loja. A desativação de impostos oculta a página de configurações de impostos.
Habilitar cupons
Habilite ou desabilite cupons em sua loja. Os cupons podem ser aplicados na tela de edição do pedido do administrador (para pedidos não pagos), nas páginas do carrinho e da finalização da compra.
- Habilitar o uso de códigos de cupom – Selecione para habilitar o uso de cupons em sua loja.
- Calcular descontos de cupons sequencialmente – Altera a lógica de cálculo de cupons para aplicar cupons em sequência uns sobre os outros, em vez de baseá-los nos preços originais do produto.
Opções de moeda
Opções que afetam como os preços são exibidos no frontend.
Moeda
Escolha a moeda padrão para a loja. Apenas um pode ser selecionado.
Posição da moeda
Escolha a posição da moeda padrão para preços: Esquerda, Direita, Esquerda/Direita com espaço
Separador
de milhar Escolha o símbolo a ser usado para o separador de milhar: 1.000 ou 1.000
Separador Decimal
Escolha o símbolo a ser usado para o separador decimal: 100,00 ou 100,00
Número de Decimais
Escolha quantos números exibir à direita do decimal ao exibir preços: 100,00 ou 100
Configurações de produtos
Configurações de produtos e como eles são exibidos, incluindo tamanhos de imagem, inventário e configurações de produtos para download.
Em geral
Na seção Geral estão as Páginas da Loja, Medidas e Avaliações, permitindo que você controle as configurações de checkout, selecione unidades de medida e ative/desative avaliações e classificações de produtos.
Vá para: WooCommerce > Configurações > Produtos > Geral:
Páginas da loja
Página de loja
Selecione qual página você deseja que seja a página de loja padrão. Não precisa ser a página da loja que o WooCommerce instalou ou pode ser ignorada se você usar outro método para exibir produtos.
Adicionar ao comportamento do carrinho
- Redirecionar para a página do carrinho após a adição bem-sucedida – Leva o cliente automaticamente para a página do carrinho ao adicionar um produto.
- Ativar botões Ajax para adicionar ao carrinho em arquivos – Adiciona a opção ‘Adicionar ao carrinho’ para comprar páginas de arquivo.
Imagem de espaço reservado
Defina uma imagem de ‘espaço reservado’ padrão para aparecer no front end quando nenhuma outra imagem estiver disponível. Pode ser o logotipo da sua marca ou uma imagem de um produto ou serviço exclusivo.
Medidas
Selecione uma unidade de medida para peso e dimensão dos produtos no menu suspenso.
Avaliações
Ativar avaliações
- Ativar avaliações de produtos
- Selecione se deseja exibir se o revisor comprou o produto
- Controle se qualquer pessoa pode deixar uma avaliação ou apenas compradores
Classificações do produto
- Ative estrelas nas avaliações.
- Selecione se é obrigatório ou opcional
Observação: as configurações de imagem do produto e aviso da loja agora estão localizadas no WooCommerce Customizer.
Opções de inventário
Para editar as opções de inventário da sua loja, acesse: WooCommerce > Configurações > Produtos > Inventário.
Escolha se deseja ativar o gerenciamento de estoque. Se selecionado, você tem estas opções:
- Gerenciar estoque
- Habilite o gerenciamento de estoque – O estoque de produtos físicos é gerenciado automaticamente. Você insere a quantidade e o WooCommerce subtrai os itens à medida que as vendas são feitas, exibindo: Estoque, Esgotado ou Em espera.
- Desativar (caixa desmarcada) – Inventário e status de produtos físicos devem ser inseridos manualmente. Você ainda pode Ativar o Gerenciamento de estoque em um nível por produto, se desejar. Mais informações em: Produtos.
- Reter estoque (minutos) – Reter produtos (para pedidos não pagos) por X minutos. Quando o limite é atingido, a ordem pendente é cancelada. Deixe em branco para desabilitar. Observe que isso funcionará para pedidos no status “Pagamento pendente”, mas não “Em espera”.
- Notificações
- Ativar notificações de estoque baixo
- Ativar notificações de falta de estoque
- Destinatário da Notificação – Insira o endereço de e-mail para notificações.
- Limite de estoque baixo – N úmero de produtos para acionar a notificação de estoque baixo
- Limite de falta de estoque – N úmero de produtos para acionar o status de falta de estoque.
- Visibilidade de falta de estoque – opte por ocultar itens fora de estoque do catálogo.
- Formato de exibição de estoque
- Sempre mostrar estoque – “12 em estoque”
- Mostrar estoque apenas quando baixo – “Somente 2 em estoque” vs. “Em estoque”
- Nunca mostre o valor
Produtos para download
Vá para: WooCommerce > Configurações > Produtos > Produtos para download.
Método de download de arquivo
Controla como sua loja fornece arquivos para download aos compradores.
- Forçar downloads – Os arquivos são ‘forçados’ a serem baixados por meio de um script PHP. Os arquivos não são acessíveis a ninguém, exceto aos compradores, e os links diretos estão ocultos.
- X-Accel-Redirect/X-Sendfile – Semelhante ao ‘forçado’ acima, mas tem melhor desempenho e pode suportar arquivos maiores. Requer que seu provedor de hospedagem suporte X-Sendfile ou X-Accel-Redirect, então você precisa verificar com eles primeiro.
- Somente redirecionamento – Um URL de download vincula o usuário ao arquivo. Os arquivos não são protegidos de acesso externo.
A maioria das lojas deve usar um dos dois primeiros métodos para manter os arquivos protegidos do acesso externo. O redirecionamento só deve ser usado se você encontrar problemas ou não se importar que os downloads não sejam seguros.
Restrição de acesso
- Selecione se os downloads exigem login – Não se aplica a compras de convidados.
- Conceder acesso a produtos para download após o pagamento – Ative para conceder acesso a downloads quando os pedidos estiverem em Processamento, em vez de Concluídos.
Configurações de impostos
Vá para: WooCommerce > Configurações > Imposto.
Os impostos são muito importantes e complexos o suficiente para que tenhamos escrito mais sobre eles em sua própria seção de nossos documentos.
Configurações de envio
Vá para: WooCommerce > Configurações > Envio.
Zonas de envio
A tela principal de configurações de remessa é para Zonas de remessa. Pense em uma zona de frete como uma região geográfica onde um determinado conjunto de métodos de frete e suas taxas se aplicam.
Opções de envio
Cálculos
- Ative a calculadora de frete na página do carrinho
- Ocultar os custos de envio até que um endereço seja inserido
Destino de envio
Enviar para o endereço de cobrança ou endereço de entrega do cliente por padrão ou enviar apenas para o endereço de cobrança do usuário.
Modo de depuração
Ative para fins de solução de problemas.
Configurações de pagamentos
Vá para: WooCommerce > Configurações > Pagamentos para controlar quais gateways de pagamento estão ativados.
Os gateways instalados são listados e podem ser arrastados e soltos para controlar a ordem em que são exibidos aos clientes no checkout.
Clicar no nome do gateway de pagamento o levará diretamente a uma tela para configurar ou ajustar suas configurações.
Outra maneira de definir as configurações é selecionar Configurar ou Gerenciar. Você também pode usar a alternância Ativado para ativar ou desativar um gateway:
Se você tentar habilitar uma forma de pagamento que precise de configuração extra, você será redirecionado para a tela de configuração das formas de pagamento.
Configurações de contas e privacidade
Vá para WooCommerce > Configurações > Contas e privacidade para controlar as opções relacionadas a contas de clientes e retenção de dados.
Check-out do convidado
- Permitir que os clientes façam pedidos sem uma conta – Permite que os clientes façam check-out sem criar uma conta. Os pedidos não serão vinculados a uma conta de usuário no WordPress.
- Permitir que os clientes para fazer login em uma conta existente durante o checkout – Isso exibe um formulário de login e rápidos na página de check-out se o cliente não estiver logado.
Criação de conta
- Permitir que os clientes para criar uma conta durante o checkout
- Permitir que os clientes criem uma conta na página Minha conta
- Gerar nome de usuário automaticamente a partir do e-mail do cliente – Se estiver desabilitado, haverá uma caixa de entrada para o usuário criar seu próprio nome de usuário.
- Gerar senha do cliente automaticamente – Se estiver desabilitado, haverá uma caixa de entrada para o usuário definir sua própria senha. Observe que, embora a notificação de força da senha seja exibida no Checkout, os clientes podem escolher qualquer senha para não limitar as conversões. Na página Minha conta, a senha precisará atender a certos requisitos de complexidade (ou seja, uma combinação do número de caracteres e uma mistura de caracteres maiúsculos/minúsculos/numéricos/símbolos).
Solicitações de exclusão de conta
- Remova dados pessoais de pedidos – o WordPress 4.9 permite remover dados pessoais mediante solicitação. Ao fazer isso, se você habilitar esta opção, os dados do usuário também serão removidos de seus pedidos se pertencerem ao usuário que está sendo apagado.
- Remova o acesso a downloads – o WordPress 4.9 permite remover dados pessoais mediante solicitação. Ao fazer isso, se você habilitar esta opção, os dados de download também serão removidos se pertencerem ao usuário que está sendo apagado. O usuário apagado não terá mais acesso a nenhum download comprado se isso acontecer.
Remoção de dados pessoais
- Permitir que dados pessoais sejam removidos em massa de pedidos – Adiciona uma nova ação em massa para remover dados pessoais na página Pedidos. Útil se você precisar anonimizar manualmente pedidos em massa.
Política de Privacidade
Esta seção permite que você selecione uma página para sua política de privacidade e exiba trechos de política de privacidade em sua conta e nas páginas de checkout exibidas aos clientes.
- Página de Privacidade – Selecione uma página para atuar como sua política de privacidade. O uso de [privacy_policy] criará um link para esta página. Alguns temas também usam essa opção para vincular a uma política de privacidade em outros locais, como o rodapé. Esse recurso foi adicionado no WordPress 4.9.
- Política de privacidade de registro – Mostrada no formulário de registro na página Minha conta. Você deve incluir informações sobre sua política de privacidade e um link para a página de política de privacidade de sua página para obter mais informações.
- Política de privacidade do checkout – Mostrada no formulário de checkout. Você deve incluir informações sobre sua política de privacidade e um link para a página de política de privacidade de sua página para obter mais informações.
Retenção de dados pessoais
Esta seção permite que você decida por quanto tempo manterá os dados do pedido em sua loja. Você deve especificar por quanto tempo seu site reterá dados em sua política de privacidade; considere o que faz sentido para as leis locais, como a Lei Geral de Proteção de Dados Pessoais (LGPD), Lei n° 13.709/2018. Essas configurações foram adicionadas no WooCommerce 3.4.
Para cada opção, insira um número e escolha a duração de dias, semanas, meses ou anos. Deixar essas opções em branco irá desativá-las.
- Reter contas inativas – Contas inativas são contas que não fizeram login nem fizeram um pedido pelo período especificado.
- Reter pedidos pendentes – Pedidos pendentes não são pagos ou abandonados e não precisam ser atendidos.
- Reter pedidos com falha – Pedidos com falha não são pagos ou abandonados e não precisam ser atendidos.
- Reter pedidos cancelados – Pedidos cancelados foram pedidos cancelados propositalmente pelo administrador ou pelo cliente, ou expiraram enquanto aguardavam o pagamento.
- Reter pedidos concluídos – Pedidos concluídos foram atendidos no passado.
Exportador de dados pessoais
O sistema tem a capacidade de exportar dados pessoais associados a um endereço de e-mail para um arquivo HTML. WooCommerce adiciona ao arquivo de exportação gerado, exportando os seguintes dados:
- Endereço do cliente/informações da conta
- Pedidos associados ao endereço de e-mail fornecido
- Faça o download de permissões e logs associados ao endereço de e-mail fornecido
Para garantir que as solicitações sejam genuínas, um e-mail de confirmação é enviado para verificar a solicitação. O processo de verificação:
- Digite um endereço de e-mail ou nome de usuário.
- O usuário é notificado por e-mail com um link de confirmação.
- O link de confirmação é usado e a solicitação é marcada como “confirmada”.
- E-mail com link para baixar seus dados pessoais é enviado ao usuário.
Exemplo de um arquivo de dados pessoais:
Configurações de e-mail
Opções disponíveis para editar configurações e modelos de e-mail.
Vá para: WooCommerce > Configurações > E-mails.
Notificações por e-mail
Para cada e-mail WooCommerce listado, é possível definir suas configurações (opcional). Instruções mais detalhadas abaixo em: Editando modelos de e-mail individuais.
Opções de remetente de e-mail
Defina o nome ‘ De’ e o endereço de e-mail do remetente.
Modelos de e-mail
Esta seção permite personalizar os e-mails do WooCommerce.
Imagem do cabeçalho
Insira o URL de uma imagem que você deseja mostrar no cabeçalho do e-mail. Você pode carregar uma imagem por meio do botão Adicionar mídia ou Mídia > Adicionar nova.
E-mail e texto
- Cor base – Cor para modelos de e-mail WooCommerce.
- Cor de fundo – Cor de fundo para modelos de e-mail WooCommerce.
- Cor de fundo do corpo do email – Cor de fundo do corpo principal.
- Cor do texto do corpo do email – Cor do texto do corpo principal.
Editando modelos de e-mail individuais
Na lista acima em Notificações por e-mail estão estes modelos:
Novo pedido | Encomenda cancelada | Pedido com falha | Ordem de processamento | Encomenda concluída | Pedido reembolsado | Fatura do cliente | Nota do cliente | Redefinir senha | Nova conta
Selecione Gerenciar no lado direito e uma nova tela será exibida.
Novo pedido
Selecione as opções ou insira as preferências:
Ativar/Desativar
Ative esta notificação por e-mail.
Destinatário(s)
Insira os destinatários (separados por vírgula) para este e-mail. O padrão é email@criarlojaonline.com.br.
Assunto
Isso controla a linha de assunto do email. Deixe em branco para usar o assunto padrão:
[{site_title}] Novo pedido de cliente ({order_number}) - {order_date}
Cabeçalho de e-mail
Controla o cabeçalho principal contido na notificação por e-mail. Deixe em branco para usar o título padrão.
Tipo de e-mail
Escolha qual formato de e-mail enviar. As opções incluem:
- Texto simples
- HTML
- Várias partes
Se estiver usando e-mails de texto simples, lembre-se de que os campos de texto são limitados a 155 caracteres. Se seus produtos tiverem nomes longos e/ou inúmeras variações/complementos, o campo poderá ficar truncado.
Pedido concluído e detalhes da fatura/pedido do cliente
Os modelos Pedido concluído e Fatura do cliente/Detalhes do pedido têm configurações ligeiramente diferentes dos outros.
- Os detalhes da fatura/pedido do cliente não podem (e não devem) ser desativados.
- Ambos os templates possuem campos ‘Thanks’ que podem ser alterados.
Configurações avançadas
As configurações avançadas permitem alterar os padrões do WooCommerce e integrar-se à API. Vá para: WooCommerce > Configurações > Avançado.
Configurações da página
As páginas precisam ser definidas para que o WooCommerce saiba para onde enviar os usuários para realizar determinadas ações:
- Página do carrinho – Esta página mostra os itens no carrinho de seus clientes.
- Página de Checkout – Esta página é onde seu cliente irá inserir suas informações de pagamento e enviar pedidos.
- Página Minha Conta – Esta página é onde os clientes registrados irão para visualizar seus pedidos ou atualizar os detalhes de sua conta.
- Termos e Condições – Esta página mostra os termos e condições.
- Checkout seguro – Força SSL (HTTPS) nas páginas de checkout. Um certificado SSL é necessário, se selecionado.
Você não precisa usar as páginas WooCommerce instaladas, mas você deve ter uma página definida para as páginas Carrinho e Checkout. Caso contrário, seus clientes não podem comprar e pagar por seus produtos. Essas páginas são normalmente criadas e definidas ao instalar/configurar o WooCommerce.
Termos e Condições
Para usar uma página de Termos e Condições, crie uma nova página para ela em Páginas > Adicionar novo e selecione a página na lista suspensa. Os Termos e Condições aparecem embutidos durante a finalização da compra, e o cliente pode rolar pelo conteúdo e marcar a caixa de seleção para aceitar.
Endpoint da página de finalização de compra
Os endpoints são anexados aos URLs de páginas para executar ações específicas das páginas de finalização de compra. Devem ter um valor exclusivo.
Endpoints da conta
Os endpoints são anexados aos URLs de páginas para executar ações específicas das páginas de contas. Devem ter um valor exclusivo e para desativá-los basta deixar o valor em branco.
- Pedidos
- Ver pedido
- Transferências
- Editar conta
- Endereços
- Métodos de Pagamento
- Senha perdida
- Sair
API REST
Vá para: WooCommerce > Configurações > Avançado > API REST. Aqui você pode criar chaves de API para trabalhar com a API REST do WooCommerce.
Esta API é para desenvolvedores usarem. Você pode habilitá-lo para acessar dados de armazenamento de fora do servidor, por exemplo, Bling e Tiny ou outros aplicativos externos.
Webhooks
API Antiga
Ative a API REST legada que não é mais mantida.